How Do I Make The Background Transparent In Gimp
Removing a background to leave a transparent frame is 1 of the nearly common jobs for paradigm editors. Whether yous're prepping your image for a website layout or a photorealistic collage, here are a few of the best means that you tin can remove a groundwork in GIMP and make information technology transparent.
The bones process to remove background is the same, no thing which method you choose:
- Step 1: Open up your image and add an alpha channel.
- Step two: Isolate your subject with a selection.
- Step 3: Remove or hide the unwanted background areas
- Step 4: Save equally a PNG file or another format that tin can handle transparency.
Those are the general principles, but there are a few dissimilar ways to handle each step. A lot of your selection will be determined by the image you're editing since each method produces a different result depending upon the content and structure of the image yous're using them on.
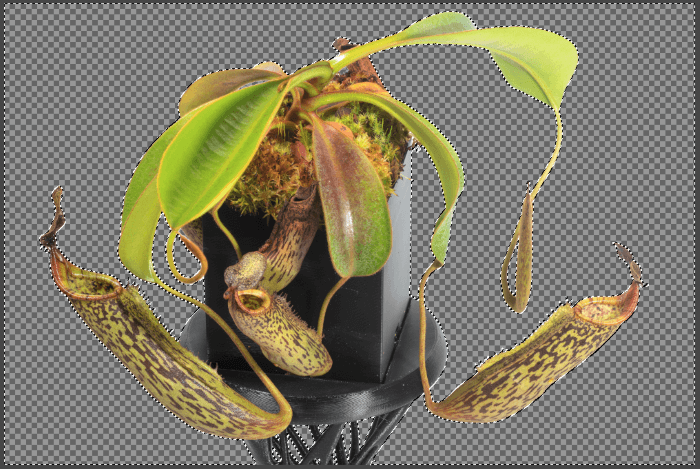
I'll walk you through each stride, why it works the fashion it does, and the unlike ways you can achieve each one.
Quick Navigation
- Step 1: Adding Transparency with an Blastoff Aqueduct
- Step ii: Isolate Your Field of study With A Selection
- Creating Selections the Quick Way
- Using the Foreground Select Tool
- Using Paths to Create Selections
- Finalizing With the Gratis Select Tool
- Bonus Method: Colour to Blastoff
- Step 3: Remove or Hibernate Unwanted Groundwork Areas
- Using Layer Masks
- Pace 4: Export Your Epitome as a PNG File
- A Final Word
Step 1: Adding Transparency with an Alpha Channel
Typical computer images are made upwards of three colour channels: a Red channel, a Green aqueduct, and a Blue channel. Each channel is but a grayscale image, merely depending on which aqueduct information technology represents, white pixels display as the channel color and are combined to make a normal image.
In order to add transparency to our image, we demand to make sure it contains a quaternary channel called an alpha channel. Alpha channels are also just grayscale images, merely instead of representing red, green, or bluish, whatsoever white pixels it contains are treated as transparent.
There are two ways to add an alpha channel to your image. The simplest mode is to open the Layers bill of fare from the menubar, select the Transparency submenu, and click Add together Alpha Channel. If the option is unavailable, your image probably already has an alpha channel.

Blastoff channels are created automatically once you add together multiple layers to an epitome because transparency is an essential element of how the layer compositing works, then that may have taken intendance of things for you already.
Pace 2: Isolate Your Subject With A Selection
This part of the process is by far the most fourth dimension-consuming and fiddly. It's simple plenty if you're working on a photo of a plain plastic cube, but as soon as your shapes get more complex, the fourth dimension investment grows rapidly. Selecting unmarried strands of hair may come up to haunt your dreams.
Fortunately, there are some helpful tools that can make the procedure simpler and far less stress-inducing. You can also combine them to become the results you demand without doing everything by hand. Property down the Shift key adds to your existing selection, while the Ctrl key subtracts.
Creating Selections the Quick Mode
The fastest way to create a choice effectually your subject field is to utilize the Fuzzy Select tool. This is GIMP'southward name for a 'magic wand' blazon of option tool that automatically selects all pixels inside a specific color range of the offset color your click on. Sounds pretty useful, correct?

Well, for the near part, information technology's very helpful when used on the correct image – but it can besides run into trouble fairly hands. The only existent control you take over the terminal choice comes from adjusting the Threshold setting in the tool options, which determines the size of the color selection range.
Since information technology's so fast, information technology's often worth giving information technology a effort merely to run across if the results are usable. Try experimenting with unlike threshold options and different initial click locations. If information technology won't piece of work properly, yous might all the same get a good starting selection that tin be refined with the other methods.
Using the Foreground Select Tool
If the Fuzzy Select tool didn't become everything perfect, you might have amend luck using the Foreground Select tool. It'due south an interesting combination of precision and generality, and it'southward a bit hard to utilize at offset, only with practice, it starts to feel similar 2nd nature.
Start by choosing the Foreground Select tool from the toolbox. This tool has a few stages, only they're fairly uncomplicated – and GIMP puts tooltips at the info panel forth the bottom of the editing window to give yous a bit of prompting.
The showtime step is to roughly outline your subject – with an emphasis on the word roughly. All you desire to do is ascertain the area that GIMP will be processing and and so printing the Enter central. The background areas turn dark blue, and your rough selection area turns light blue (encounter below).

Your cursor volition also bandy to a paintbrush, only all your demand to do is identify the different colors that yous desire GIMP to outline. You don't have to actually embrace the entire subject, merely make sure that you lot embrace as many of the subject field'south colors every bit possible so GIMP knows what you want.
You can adjust your brush size as needed using the [ and ] square bracket keys, merely remember that you don't need to follow the edges too precisely, it's more than almost showing GIMP the colors contained in your chosen subject.
Even a quick, clumsy outlining task similar this can produce impressive results, but you leave of information technology what you put into it – more care and attention during the outlining process produces a meliorate and tighter option in one case the tool is finished.
Using Paths to Create Selections
Another method for creating selections uses the Paths tool, which creates a Bezier curve on acme of your epitome that tin can be edited and manipulated as many times equally you want without changing the rest of the content of your image.
Switch to the Paths tool in the toolbox, and click on your to create individual control points. Ii points connect to class a line, and the handles are used to define the shape of any curves y'all'll demand. Add every bit many points as you need, then open up the Select menu and choose From Path.
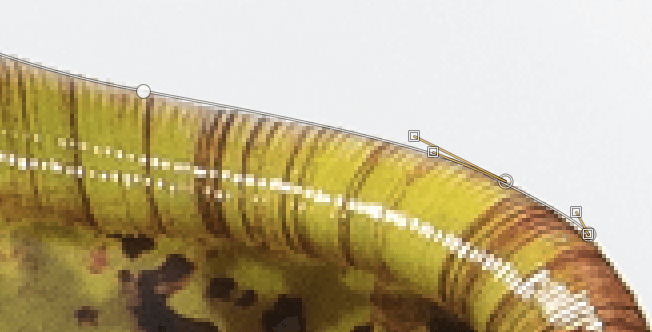
Paths are non a method I recommend, only y'all might find them more than to your taste. Some people swear by them, only I observe that matching a path to a pixelated edge is very difficult to do precisely enough to satisfy me and produce a consequent outcome.
Finalizing With the Free Select Tool
If all else fails, you can use the Free Select tool to put the finishing touches on your selection, but this can be extremely tedious and painstaking work to practise by hand. If this gets too frustrating, you might want to skip ahead to the section on layer masks below, which lets you use castor tools.
Bonus Method: Color to Alpha
If yous're lucky enough to have your subject gear up against a solid color background, you can brand this whole procedure extremely uncomplicated using a tool you may accept noticed while you were calculation your alpha aqueduct: Color to Blastoff, located in the Layers bill of fare, in the Transparency sub carte du jour.

Closer inspection reveals that while the tool did manage to remove all the white in the background, it actually removed all the white in the unabridged image, including the specular highlights on the leaves and pot. While it'south not perfect, it can notwithstanding be a bang-up option in your pick toolbelt.
Step three: Remove or Hibernate Unwanted Background Areas
One time yous've created your selection, information technology'south fourth dimension to get rid of all that unwanted content! You can simply printing the Delete key, and annihilation yous've got selected will disappear. The checkerboard pattern that appears is used to ascertain the transparent area of an prototype, not bodily image data.
You might discover that your option area is perfect, in which case you can move on to Step 4 to save your file in the PNG format. If your pick could use some additional piece of work, undo the Delete control and try using a layer mask to refine your selection using paintbrush tools.
Using Layer Masks
Some people recommend using channels as layer masks to create selections, and information technology tin be a very helpful technique for selecting fine details such every bit pilus strands and pet fur, but I've ever institute it to be hit-or-miss. If your image doesn't have the right color rest, information technology doesn't piece of work well.
I also like using layer masks, but I prefer to use them every bit a way to store and refine your selection to ensure you lot get the best possible effect. Information technology can often exist hard to tell if a selection line is going to produce an acceptable edge, simply working with a layer mask allows you to review so adjust.
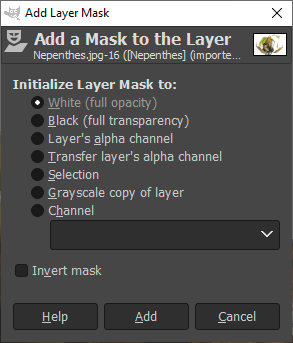
Add together a layer mask past correct-clicking on your principal layer in the Layers palette and choosing Add Layer Mask. Select the new layer mask icon in the Layers palette, and then with your background withal selected, cull the Bucket Make full tool, and make full the entire pick with blackness to hide information technology completely.
Now you lot can use the Paintbrush tool to adjust your mask as much every bit you desire. Painting white pixels will make that section of the paradigm opaque, and painting blackness pixels volition make it transparent. Tweak your brush settings as needed, and use as many disengage steps as y'all want!
Step four: Export Your Image every bit a PNG File
Concluding but non to the lowest degree, we need to relieve our image file using a format that supports blastoff transparency, such as the PNG format. PNG format, which stands for Portable Network Graphics, is past far the most pop format capable of storing blastoff channels for use online.
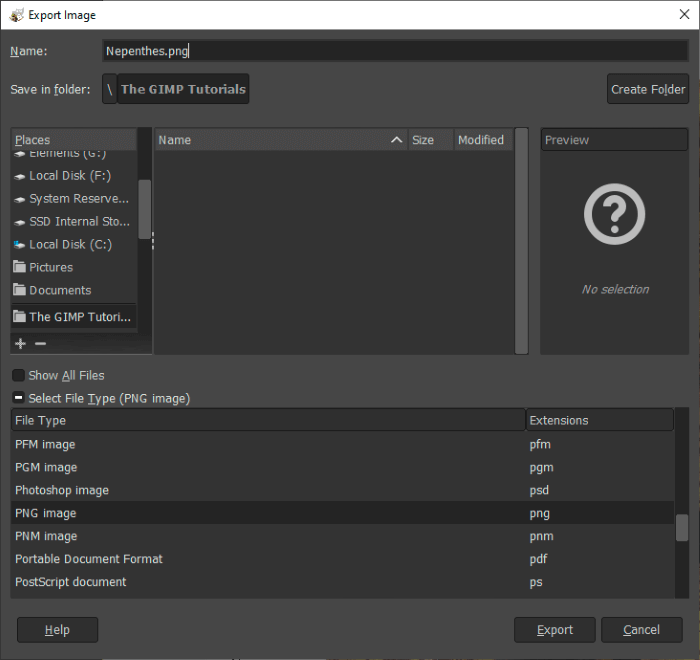
Open up the File carte du jour and cull Export As. Click the small + icon abreast Select File Type at the bottom of the Export As window. Coil to find PNG prototype in the list, name your file annihilation y'all desire (notice the PNG file extension gets added to the name automatically), and click Consign.
The final step is to configure any PNG options that yous might desire to adapt. Typically, the default settings are fine for storing transparency, and even the default compression setting is at the highest level. If you desire to learn more than, I wrote a guide near compression levels in GIMP.
A Last Word
I was going to write "that's all in that location is to removing backgrounds in GIMP and making them transparent!" but that'southward not exactly true. This kind of piece of work can be very time-consuming, and while it'due south like shooting fish in a barrel to learn the basics, information technology can be tough to truly principal the skill in all its variations.
If everything went smoothly, and then hey, requite yourself a pat on the back – merely if things turned into a bit of a mess, don't feel bad. Information technology takes fourth dimension to get used to the tools and how they tin piece of work together, simply if you lot go on practicing, y'all'll be a GIMP image editing pro before you lot know it.
Happy editing!
How Do I Make The Background Transparent In Gimp,
Source: https://thegimptutorials.com/how-to-make-background-transparent/
Posted by: scottaskins90.blogspot.com


0 Response to "How Do I Make The Background Transparent In Gimp"
Post a Comment